Introducing
Outlook tricks: Handle your email like a pro
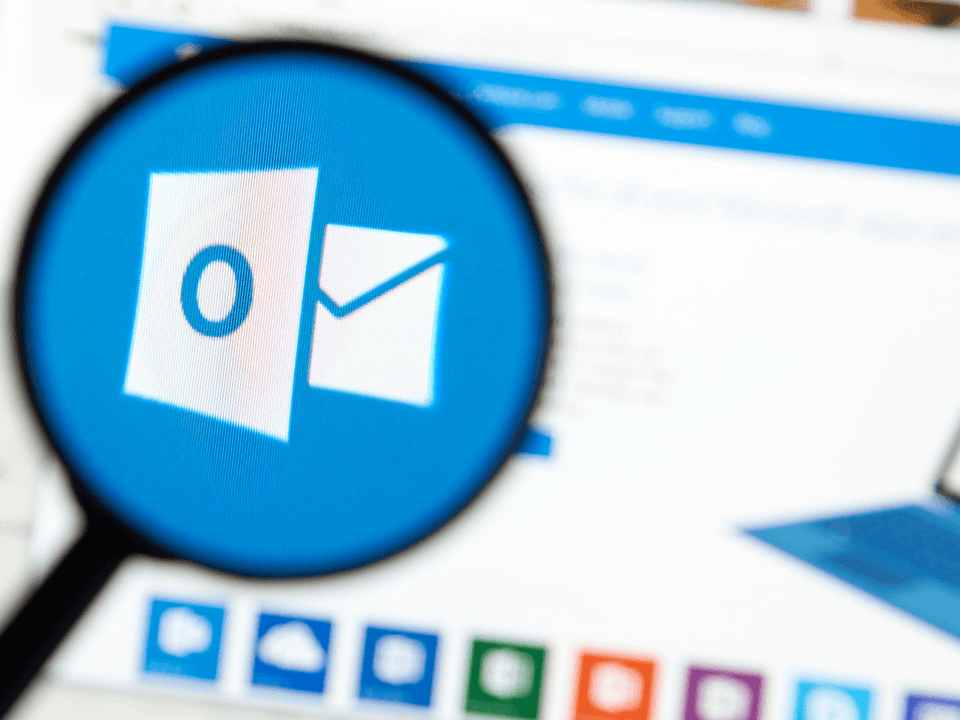
Arrived at the office. Grab a coffee and turn on your PC. What's the first thing you go to? There's a good chance you're starting Outlook. Here are five tricks you may not know about your "favorite" application.
1. Adding recently edited files
Starting with Outlook 2016 you can now add the last files you edited as an attachment. Use the "Attach File" menu and select the file you need. We can't stress how much time this has saved and we use it daily.
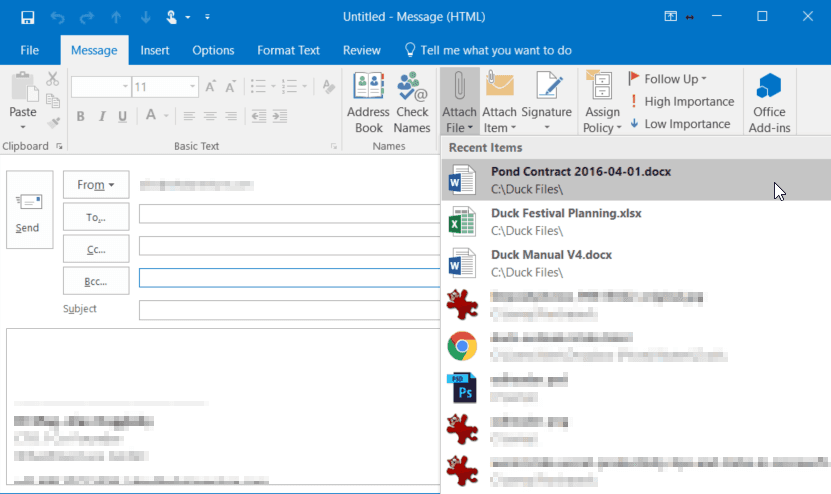
2. Insert a screenshot from within Outlook
Need to explain to tech support what's wrong? Or maybe you're showing someone else how to do something? A picture is worth a thousand words. Just add the screenshot of any open window on your PC from the "Insert Screenshot" menu.
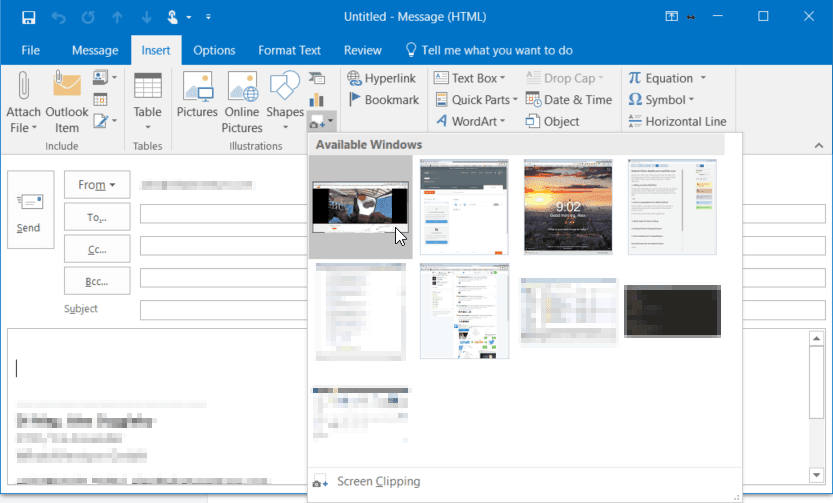
By the way this works in many Office applications!
3. Quick steps for faster sorting
A lot of email handling consists of repetitive tasks. There's a small bar at the top of Outlook called "Quick steps". There you can perform a set of steps for a selected email with just one click.

For example our favorite quick step: "Send to Trello". Each board has a mail address. When we hit the button it sends the mail contents to our board and moves the email to the Archived folder.
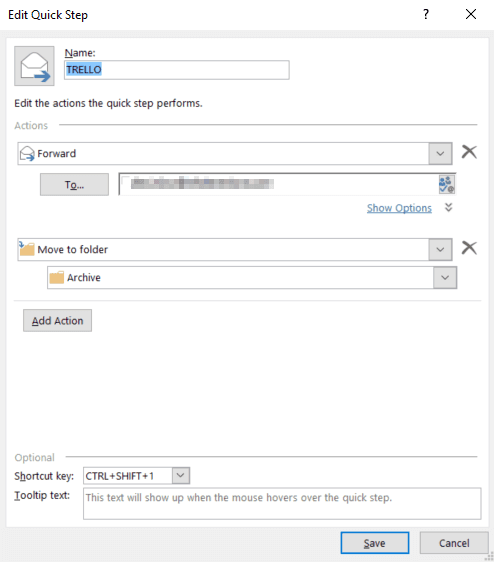
By the way this works in many Office applications!
4. Respond faster using quick parts
Are you responding to customer requests? Then you're used to sending the same text snippets to many people. Quick parts is one of those Outlook tricks that is often overlooked. You can save those blocks of text and insert them into future emails with just one click.
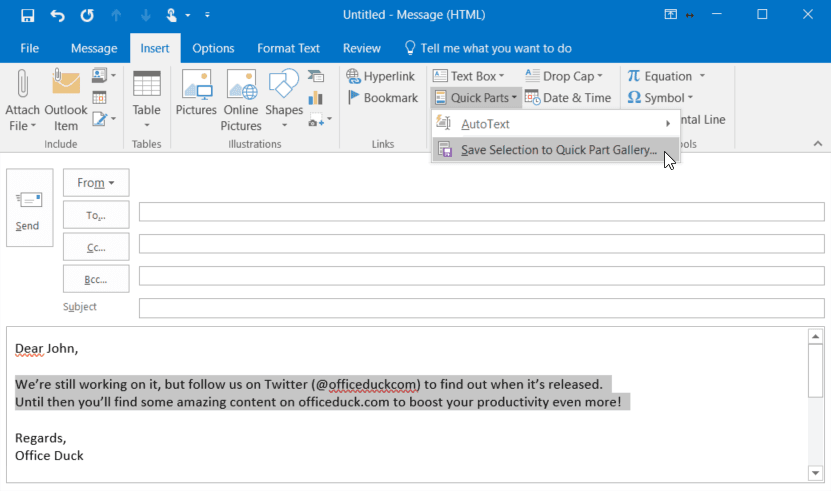
You can specify categories and how to insert them.
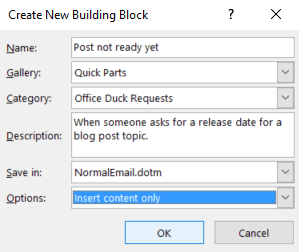
Easy adding using the preview.
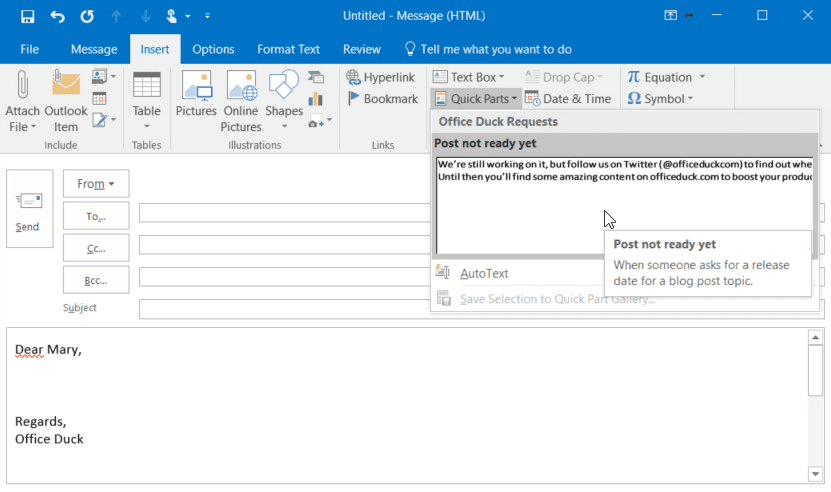
5. Close emails you're responding to.
This is one of the first things we switch on in Outlook. This a strange default behavior in Outlook. When you respond to or forward emails the original windows stays open. Instead Outlook opens a new window for your new email. If you want the original window to be closed check this setting.
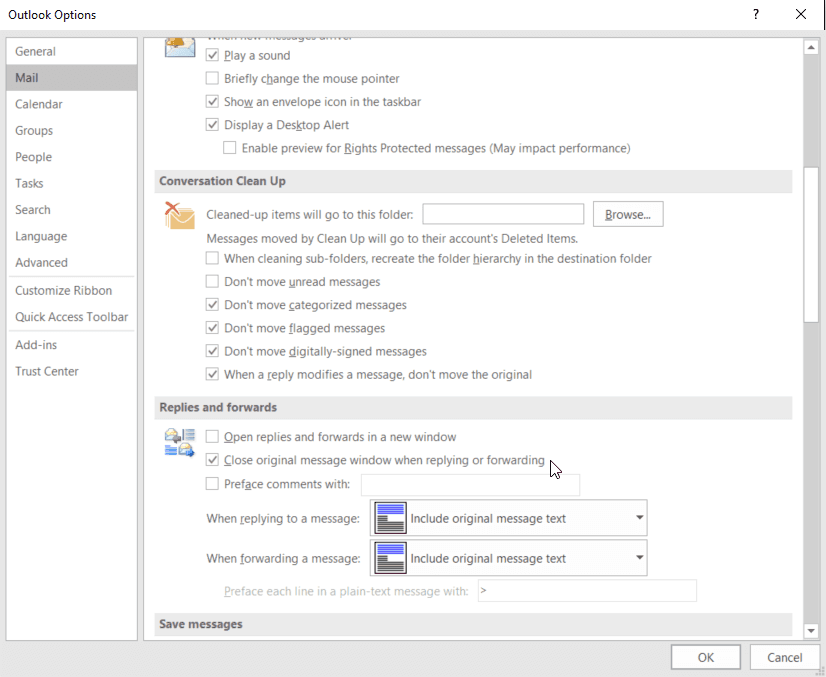
One last bonus for our Outlook tricks:
When you're responding to emails as team inline (in the text) it can sometimes get hard to know who said what. You can set a prefix in the settings.
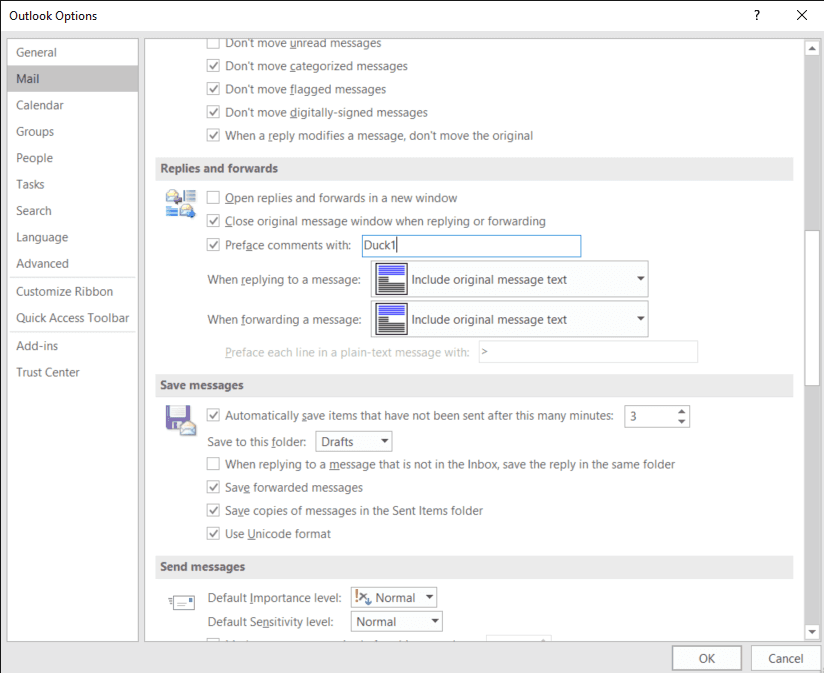
This way any time you enter text inside someone else's email your answer will be prefixed.
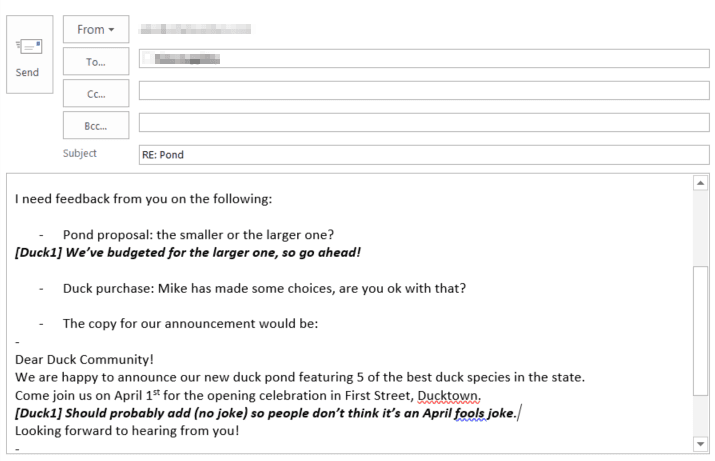
This post was originally posted on our sister site officeduck.com which has now been merged into MailMerge365.